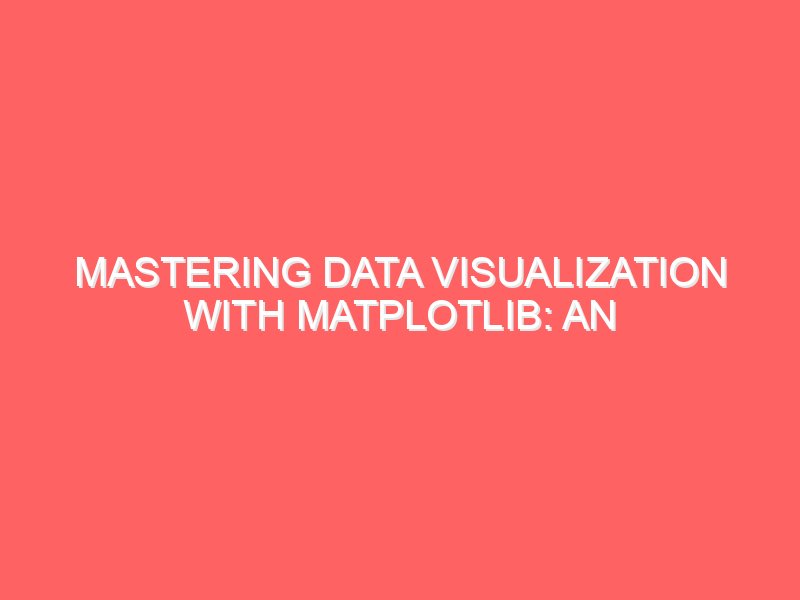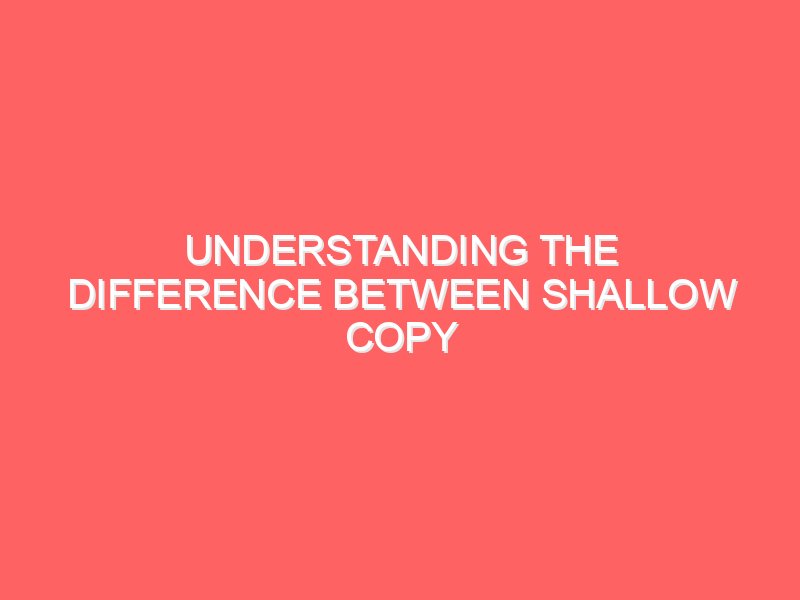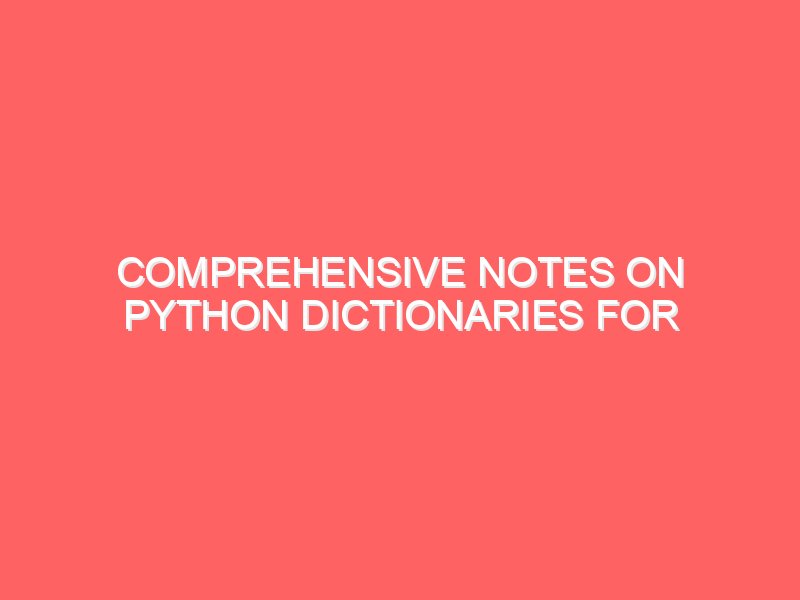Hey there, fellow data scientists! If you’re like me, you know that sometimes numbers alone just don’t cut it when you’re trying to explain your insights. That’s where data visualization steps in to save the day, and today, we’re going to take a deep dive into one of the most popular Python libraries for creating visualizations: Matplotlib.
Whether you’re a seasoned data scientist or just dipping your toes into the world of data, Matplotlib is your trusty sidekick in making your data look pretty and, more importantly, understandable. By the end of this tutorial, you’ll be crafting beautiful plots and charts that not only impress but also inform. So, roll up your sleeves, open up your favorite Python editor, and let’s get plotting!
Getting to Know Matplotlib
First things first—what is Matplotlib? Simply put, Matplotlib is a powerful Python library used for creating static, animated, and interactive visualizations. It’s like the Swiss Army knife of plotting, allowing you to generate everything from simple line plots to complex interactive dashboards.
Installing Matplotlib
Before we can start creating amazing plots, we need to have Matplotlib installed. If you haven’t done this already, it’s as easy as pie. Just fire up your terminal or command prompt and run:
pip install matplotlibBoom! You’re ready to go.
Importing Matplotlib
Now that we have Matplotlib installed, let’s bring it into our Python script. Typically, it’s imported using the alias plt, which keeps things concise and readable. Here’s how you do it:
import matplotlib.pyplot as pltAnd with that, you’re all set up. Let’s dive into creating some plots!
Basic Plotting with Matplotlib
Let’s start with something simple: a line plot. Imagine you have some data that represents the temperature over a week, and you want to visualize this trend.
Creating a Simple Line Plot
Here’s how you can create a basic line plot in Matplotlib:
import matplotlib.pyplot as plt
# Sample data
days = ['Mon', 'Tue', 'Wed', 'Thu', 'Fri', 'Sat', 'Sun']
temperatures = [20, 22, 23, 21, 25, 24, 20]
# Creating the plot
plt.plot(days, temperatures)
# Adding titles and labels
plt.title('Temperature Over the Week')
plt.xlabel('Day')
plt.ylabel('Temperature (°C)')
# Display the plot
plt.show()This little script will pop up a window showing your line plot with days on the x-axis and temperatures on the y-axis. Easy, right?
Customizing Plots
Matplotlib gives you a ton of control over your plots. You can change colors, add labels, tweak line styles, and more. Let’s jazz up our line plot a bit:
# Creating the plot with customization
plt.plot(days, temperatures, color='purple', marker='o', linestyle='--')
# Adding titles and labels
plt.title('Temperature Over the Week', fontsize=16)
plt.xlabel('Day', fontsize=12)
plt.ylabel('Temperature (°C)', fontsize=12)
# Display the plot
plt.show()Here, we’ve changed the line color to purple, added circle markers at each data point, and set a dashed line style. We also increased the font size for the title and labels to make them stand out.
Plotting Multiple Lines
What if you have multiple datasets you want to compare on the same plot? Easy! Let’s say you also have data for the previous week:
# Data for the previous week
temperatures_last_week = [19, 21, 20, 22, 24, 22, 19]
# Creating the plot with two lines
plt.plot(days, temperatures, color='purple', marker='o', linestyle='--', label='This Week')
plt.plot(days, temperatures_last_week, color='orange', marker='x', linestyle='-', label='Last Week')
# Adding titles, labels, and legend
plt.title('Temperature Comparison Over Weeks', fontsize=16)
plt.xlabel('Day', fontsize=12)
plt.ylabel('Temperature (°C)', fontsize=12)
plt.legend()
# Display the plot
plt.show()The label parameter is used here to distinguish between the two lines, and the plt.legend() function is called to display a legend on the plot.
Advanced Plotting Techniques
Okay, now that we have the basics down, let’s spice things up with some advanced plots. Matplotlib can handle scatter plots, bar plots, histograms, and more. Here’s how you can use them to get the most out of your data.
Scatter Plots
Scatter plots are great for showing relationships between two variables. For instance, if you’re analyzing the relationship between study hours and test scores, a scatter plot is your best friend.
# Sample data
hours_studied = [1, 2, 3, 4, 5, 6, 7, 8, 9]
test_scores = [50, 55, 60, 65, 70, 75, 80, 85, 90]
# Creating a scatter plot
plt.scatter(hours_studied, test_scores, color='green', marker='s')
# Adding titles and labels
plt.title('Relationship Between Study Hours and Test Scores')
plt.xlabel('Hours Studied')
plt.ylabel('Test Score')
# Display the plot
plt.show()The scatter plot provides a clear visual of how test scores improve with more hours studied. Notice how easy it is to spot trends this way?
Bar Plots
Bar plots are perfect for comparing quantities across categories. Let’s say you want to visualize sales data for different products:
# Sample data
products = ['A', 'B', 'C', 'D']
sales = [250, 300, 200, 400]
# Creating a bar plot
plt.bar(products, sales, color='skyblue')
# Adding titles and labels
plt.title('Sales by Product')
plt.xlabel('Product')
plt.ylabel('Sales (units)')
# Display the plot
plt.show()The height of each bar corresponds to the sales numbers, giving a clear picture of which products are doing well.
Histograms
Histograms are useful for understanding the distribution of data points. For instance, if you’re analyzing the distribution of ages in a survey, a histogram can provide valuable insights.
# Sample data
ages = [22, 21, 25, 30, 32, 35, 28, 22, 25, 30, 40, 42, 34, 36, 38]
# Creating a histogram
plt.hist(ages, bins=5, color='coral', edgecolor='black')
# Adding titles and labels
plt.title('Age Distribution')
plt.xlabel('Age')
plt.ylabel('Frequency')
# Display the plot
plt.show()The bins parameter determines how the data is grouped, giving you control over the granularity of the distribution.
Customization and Styling
One of the best things about Matplotlib is how customizable it is. You can tweak almost every aspect of your plot to match your style or branding.
Customizing Colors and Styles
Want to match your plot to a specific color scheme? You can customize colors using color names, hex codes, or RGB values. Here’s an example:
# Creating a line plot with custom colors
plt.plot(days, temperatures, color='#FF5733', marker='o', linestyle='-', label='This Week')
# Adding titles and labels
plt.title('Temperature Over the Week', fontsize=16, color='darkblue')
plt.xlabel('Day', fontsize=12, color='darkblue')
plt.ylabel('Temperature (°C)', fontsize=12, color='darkblue')
# Adding grid
plt.grid(True, which='both', linestyle='--', linewidth=0.5)
# Display the plot
plt.show()Using hex codes like #FF5733 allows for precise color matching. You can also adjust the grid lines for better readability.
Adding Annotations
Annotations can be used to highlight specific points or add notes to your plot, making your visualizations more informative.
# Creating a line plot with annotation
plt.plot(days, temperatures, color='purple', marker='o', linestyle='--')
# Adding annotation
plt.annotate('Highest Temp', xy=('Fri', 25), xytext=('Sat', 23), arrowprops=dict(facecolor='black', shrink=0.05))
# Adding titles and labels
plt.title('Temperature Over the Week')
plt.xlabel('Day')
plt.ylabel('Temperature (°C)')
# Display the plot
plt.show()Annotations can guide the viewer’s attention to critical data points and provide context.
Using Subplots
Sometimes you want to display multiple plots side by side. Matplotlib’s subplots function makes it easy to create complex layouts.
# Creating subplots
fig, ax = plt.subplots(1, 2, figsize=(10, 5))
# First subplot
ax[0].plot(days, temperatures, color='purple', marker='o', linestyle='--')
ax[0].set_title('This Week')
# Second subplot
ax[1].plot(days, temperatures_last_week, color='orange', marker='x', linestyle='-')
ax[1].set_title('Last Week')
# Overall titles and labels
plt.suptitle('Temperature Comparison')
plt.show()Subplots allow you to present related plots in a cohesive manner, making comparisons easy.
Working with
Figures and Axes
Understanding the concepts of figures and axes is crucial when creating more sophisticated plots. Think of a figure as the overall window or canvas, while axes are the plots within that canvas.
Understanding Figures and Axes
In Matplotlib, the figure object holds everything together, and you can have multiple axes in a single figure. Here’s a simple example:
# Creating a figure with two axes
fig, ax = plt.subplots(2, 1, figsize=(6, 8))
# First axis
ax[0].plot(days, temperatures, color='purple', marker='o')
ax[0].set_title('Temperature This Week')
# Second axis
ax[1].bar(products, sales, color='skyblue')
ax[1].set_title('Sales by Product')
# Adjust layout
plt.tight_layout()
plt.show()Using plt.tight_layout() ensures that plots don’t overlap and everything looks neat.
Adjusting Layouts
Matplotlib offers several functions to fine-tune the layout of your plots. For example, plt.subplots_adjust() allows you to manually adjust the spacing between subplots.
# Adjusting layout manually
fig, ax = plt.subplots(2, 1, figsize=(6, 8))
fig.subplots_adjust(hspace=0.5)
# First axis
ax[0].plot(days, temperatures, color='purple', marker='o')
ax[0].set_title('Temperature This Week')
# Second axis
ax[1].bar(products, sales, color='skyblue')
ax[1].set_title('Sales by Product')
plt.show()By adjusting the hspace and wspace parameters, you can customize the spacing between plots to your liking.
Saving Figures
Once you’ve created a beautiful plot, you might want to save it as an image file. Matplotlib makes this easy with the savefig() function.
# Saving a figure
plt.plot(days, temperatures, color='purple', marker='o', linestyle='--')
plt.title('Temperature Over the Week')
plt.xlabel('Day')
plt.ylabel('Temperature (°C)')
# Save the figure as a PNG file
plt.savefig('temperature_plot.png', dpi=300, bbox_inches='tight')
# Display the plot
plt.show()The dpi parameter sets the resolution of the saved image, and bbox_inches='tight' ensures there’s no extra whitespace.
Creating Interactive and Animated Plots
Matplotlib also supports interactive and animated plots, allowing for dynamic data exploration.
Interactive Plots with mpl_toolkits
For more interactive plots, you can use toolkits like mpl_toolkits.mplot3d for 3D plotting or other external libraries that integrate with Matplotlib, like mpl_interactions for interactive sliders and widgets.
from mpl_toolkits.mplot3d import Axes3D
import numpy as np
# Creating data
x = np.linspace(-5, 5, 100)
y = np.linspace(-5, 5, 100)
X, Y = np.meshgrid(x, y)
Z = np.sin(np.sqrt(X**2 + Y**2))
# Creating a 3D plot
fig = plt.figure()
ax = fig.add_subplot(111, projection='3d')
ax.plot_surface(X, Y, Z, cmap='viridis')
# Adding titles and labels
ax.set_title('3D Surface Plot')
ax.set_xlabel('X')
ax.set_ylabel('Y')
ax.set_zlabel('Z')
# Display the plot
plt.show()This example creates a simple 3D surface plot, showcasing how you can visualize data in three dimensions.
Animations with Matplotlib
Creating animations in Matplotlib can bring your data to life. Here’s a simple example of an animated sine wave:
import matplotlib.animation as animation
# Creating a figure and axis
fig, ax = plt.subplots()
# Setting up the plot
x = np.linspace(0, 2*np.pi, 100)
line, = ax.plot(x, np.sin(x))
# Animation function
def animate(i):
line.set_ydata(np.sin(x + i/10))
return line,
# Creating the animation
ani = animation.FuncAnimation(fig, animate, frames=100, interval=20, blit=True)
# Display the animation
plt.show()In this example, the FuncAnimation function updates the sine wave plot at each frame, creating a dynamic effect.
Get Different Matplotlib Chart Programs here.
Conclusion
Congratulations! You’ve taken a deep dive into Matplotlib, exploring its vast capabilities from basic plotting to advanced customization, 3D visualizations, and even animations. Whether you’re using it for simple charts or complex data analysis, Matplotlib is a powerful ally in the world of data visualization.
Remember, the best way to master Matplotlib is to keep experimenting and creating visualizations that tell your data’s story. So, grab your datasets and start plotting—you’ll be amazed at what you can create!