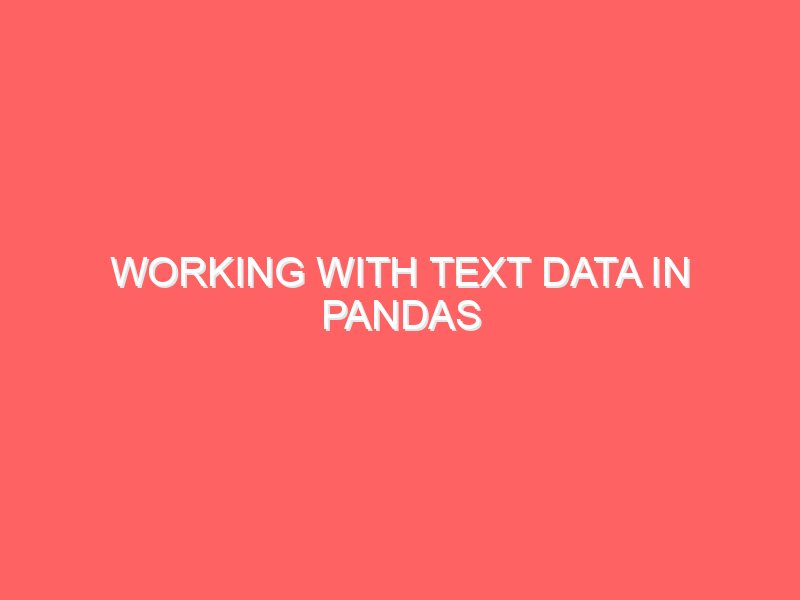Working with Text Data in Pandas
Hello again, data science explorers! By now, you’ve set up your environment and are ready to dive deeper into the world of Pandas. Today, we’re going to explore how Pandas can help us work with text data. Don’t worry if you’re not a tech wizard – I’ll keep things simple and easy to understand. Let’s jump right in! Why Work with Text Data? Text data is everywhere – emails, social media posts, reviews, articles, and more. Being able to analyze and manipulate text data can open up a world of insights. Pandas makes it easy to clean, explore, and analyze text data, even if you’re not a coding expert. Setting Up Before we start, make sure you have Pandas installed and a Jupyter Notebook ready to go. If you’re unsure how to set this up, check out our previous blog on Setting Up Your Environment for Pandas. Importing Pandas First things first, let’s import Pandas in our Jupyter Notebook: Creating a DataFrame with Text Data Let’s create a simple DataFrame with some text data to work with. Imagine we have a dataset of customer reviews: Here, we have a DataFrame df with a column named ‘Review’ containing some sample customer reviews. Cleaning Text Data Text data often needs some cleaning before analysis. Common tasks include removing unwanted characters, converting to lowercase, and removing stop words (common words like ‘the’, ‘and’, etc. that don’t add much meaning). Removing Unwanted Characters Let’s start by removing punctuation from our text data: Converting to Lowercase Converting text to lowercase helps standardize the data: Removing Stop Words Removing stop words can be done using the Natural Language Toolkit (NLTK). First, you’ll need to install NLTK: Then, use it to remove stop words: Analyzing Text Data Now that our text data is clean, let’s perform some basic analysis. Word Count Counting the number of words in each review: Finding Common Words Let’s find the most common words in our reviews: Sentiment Analysis We can also analyze the sentiment (positive or negative tone) of our reviews. For this, we’ll use a library called TextBlob: Then, use it for sentiment analysis: Here, a positive Sentiment value indicates a positive review, a negative value indicates a negative review, and a value close to zero indicates a neutral review. Visualizing Text Data Visualizing text data can help us understand it better. One common visualization is a word cloud, which displays the most frequent words larger than less frequent ones. Creating a Word Cloud First, install the wordcloud library: Then, create a word cloud: This code generates a word cloud from our cleaned reviews, giving a visual representation of the most common words. Conclusion And there you have it! You’ve just learned how to clean, analyze, and visualize text data using Pandas. Even if you’re not a tech expert, you can see how powerful Pandas can be for working with text. Keep practicing, and soon you’ll be uncovering insights from all kinds of text data.
Working with Text Data in Pandas Read More »