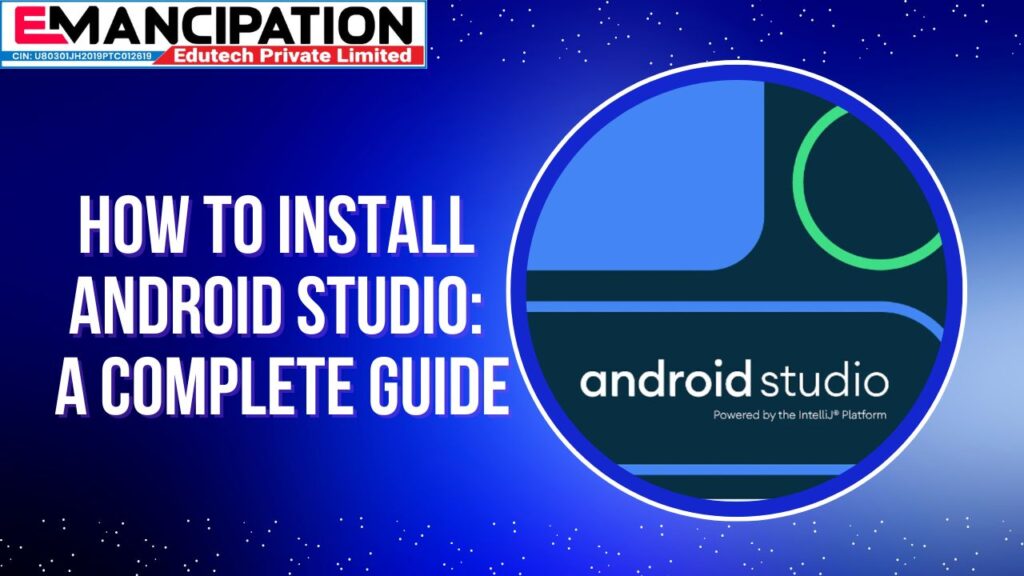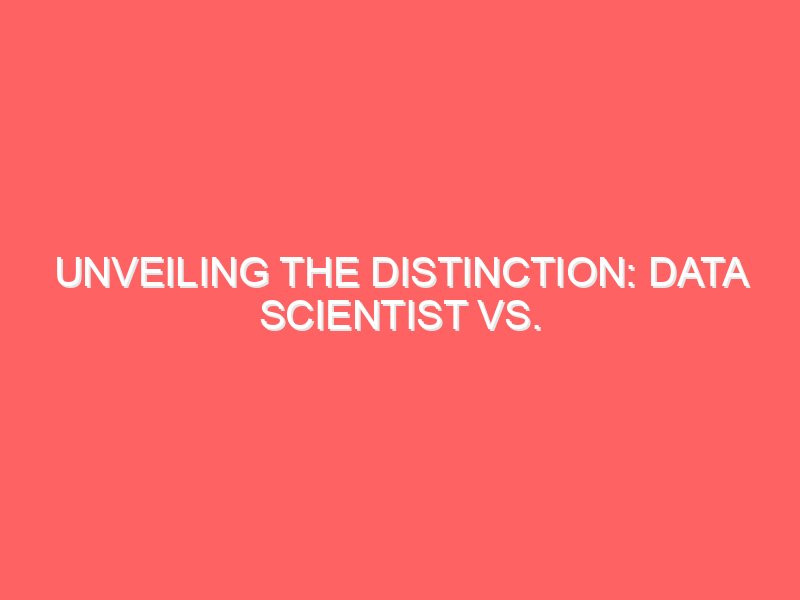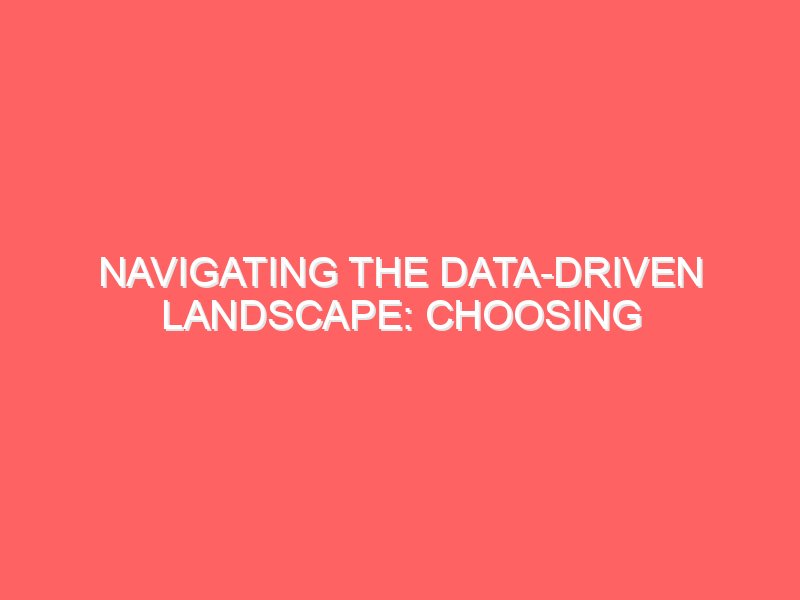Android Studio is the official Integrated Development Environment (IDE) for Android app development, offering powerful tools and features to create robust and high-performing apps. If you’re ready to dive into the world of Android development, the first step is installing Android Studio. This blog will walk you through the requirements and the step-by-step installation process on Windows 10 and above.
System Requirements for Installing Android Studio
Before installing Android Studio, ensure your system meets the following minimum requirements:
Hardware Requirements
- Operating System: Windows 10 or later (64-bit version).
- RAM: 8 GB minimum (16 GB recommended for smoother performance).
- Disk Space: 8 GB of free disk space for IDE and Android SDK (SSD recommended).
- Screen Resolution: 1920 x 1080 or higher.
- Processor: Intel i5 or equivalent (Intel i7/AMD Ryzen 5 recommended).
Software Requirements
- Java Development Kit (JDK): Android Studio bundles OpenJDK, but ensure you have Java installed for additional configurations.
- Graphics Drivers: Updated drivers for running the Android Emulator.
- Internet Connection: Required for downloading Android Studio and SDK components.
Steps to Install Android Studio on Windows 10 and Above
Step 1: Download Android Studio
- Go to the official Android Studio download page.
- Click on the “Download Android Studio” button.
- Review and accept the terms and conditions.
- Save the installer file to your computer.
Step 2: Run the Installer
- Navigate to the folder where the installer file was downloaded.
- Double-click the
Android Studio-setup.exefile to launch the installation wizard. - Click Next to proceed with the setup.
Step 3: Choose Installation Options
- Select the components you want to install:
- Android Studio IDE.
- Android Virtual Device (AVD) for testing apps on an emulator.
- Choose the installation location. The default path is usually fine, but you can specify a custom path if needed.
Step 4: Install Android Studio
- Click Install to begin the installation.
- Wait for the installation to complete. This may take a few minutes.
Step 5: Configure Android Studio
- Once the installation is complete, click Finish to launch Android Studio.
- On the first launch, the “Android Studio Setup Wizard” will guide you through additional configurations.
- Select the Standard installation type for recommended settings or Custom to modify the setup (e.g., themes, SDK locations).
Step 6: Download and Configure the Android SDK
- During the setup, Android Studio will prompt you to download the Android SDK and tools.
- Select the versions of Android you wish to target and click Next.
- Android Studio will download the required files. This step may take time depending on your internet speed.
Step 7: Verify Installation
- After the setup is complete, Android Studio will open.
- Create a new project by clicking on “Start a new Android Studio project”.
- Choose a template and configure your app’s details (e.g., name, package name, language).
- Click Finish, and Android Studio will set up your first project.
Troubleshooting Tips
- Emulator Issues: If the emulator doesn’t start, ensure Intel HAXM is installed and virtualization is enabled in your BIOS.
- Slow Performance: Allocate more RAM and CPU to the emulator in the AVD Manager settings.
- SDK Errors: Verify that the SDK path is correctly configured under File > Settings > Appearance & Behavior > System Settings > Android SDK.
Conclusion
Installing Android Studio on Windows 10 and above is a straightforward process when your system meets the necessary requirements. With its comprehensive tools and support for modern app development, Android Studio is your gateway to creating innovative Android applications. Follow the steps above, and you’ll be up and running in no time. Happy coding!
Home
Ranjan Tiwari
9264477176
Also visit digilearn.cloud for our video courses
Also Visit https://eepltest.in for free Test Portal