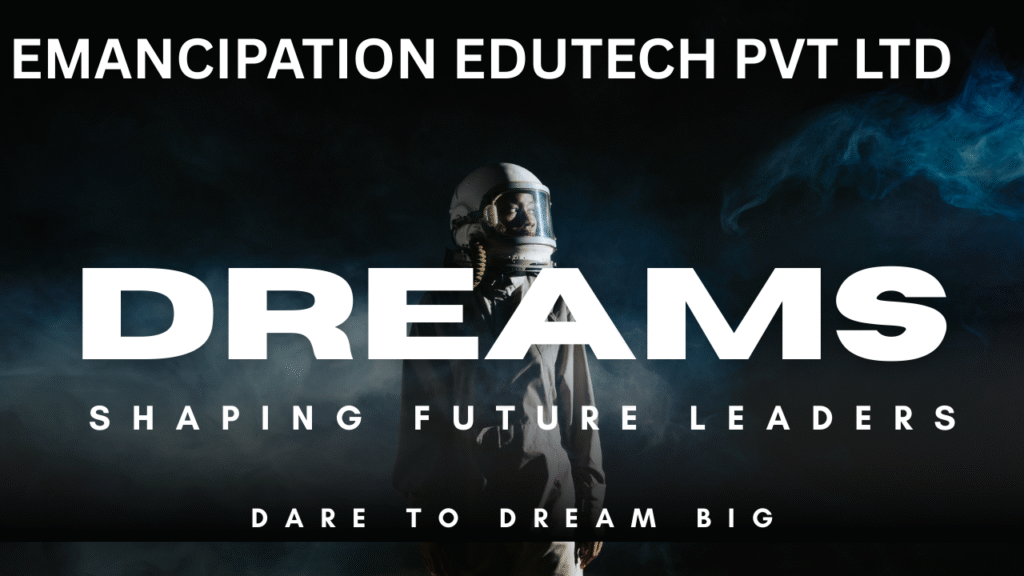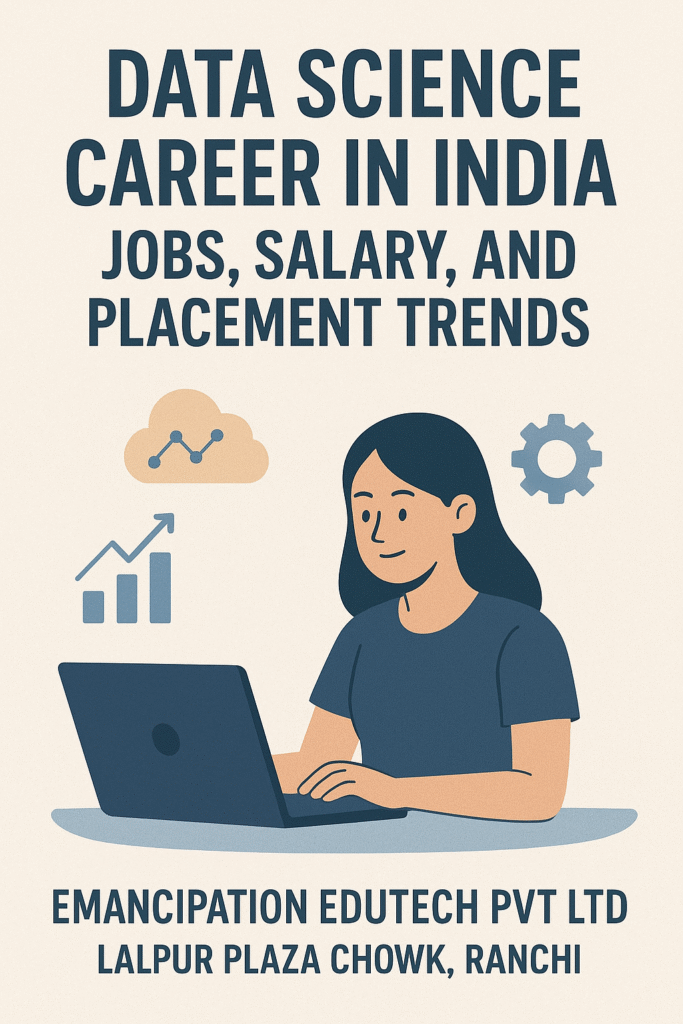How to Build a Data Science Portfolio That Gets You Hired
How to Build a Data Science Portfolio That Gets You Hired Emancipation Edutech Pvt. Ltd., Lalpur, Ranchi – Guiding You Toward a Successful Data Science Career In today’s competitive tech world, having a strong Data Science portfolio is one of the most powerful ways to get noticed by employers. While degrees and certifications matter, what truly sets you apart is your ability to apply data science concepts to real-world problems. A portfolio demonstrates your skills, thought process, and practical understanding — and it can often be the key to landing your dream job. If you’re planning to start or grow your career in Data Science, this guide by Emancipation Edutech Pvt. Ltd., Lalpur, Ranchi will help you build a portfolio that truly stands out in 2025. 1. Why a Data Science Portfolio Is So Important A portfolio is more than a showcase of projects — it’s your professional identity in the data science community. It gives hiring managers insight into how you approach data, the tools you use, and how you draw meaningful conclusions. In a field where practical application is everything, a well-structured portfolio proves that you can handle data wrangling, model building, visualization, and storytelling — the key components of a data scientist’s role. Whether you’re a fresher or a professional shifting to data science, your portfolio acts as your digital resume that shows your hands-on experience. 2. Start with the Core Data Science Skills Before building a portfolio, focus on strengthening the fundamental skills: At Emancipation Edutech Pvt. Ltd., Ranchi, students are trained in all these domains through industry-level projects and practical assignments to ensure their skills are portfolio-ready. 3. Choose Projects That Solve Real-World Problems When building your portfolio, pick projects that showcase your ability to solve real-world challenges. Recruiters love seeing practical applications of theory. Here are some examples of projects that can make your portfolio shine: Make sure each project includes clear documentation — explain your process, challenges, insights, and results. 4. Showcase Your Work on GitHub and Kaggle A good portfolio lives online. Use GitHub to host your code and Jupyter notebooks, and Kaggle to participate in competitions. This helps you demonstrate both technical competence and community engagement. Include detailed README files with: At Emancipation Edutech, students learn how to publish and share their data science work effectively to attract recruiters and collaborators. 5. Add a Personal Touch – Your Data Story Your portfolio should reflect your unique personality and thought process. Employers are not just looking for coders — they want professionals who can communicate insights clearly. Write blogs or short summaries explaining your projects on LinkedIn, Medium, or your personal website. Highlight what you learned and how your findings can help solve business problems. This shows employers that you are not only technically skilled but also capable of data storytelling, one of the most valued skills in today’s analytics-driven world. 6. Continuous Learning and Skill Upgradation Data Science is evolving every year. New technologies like AI-driven analytics, cloud computing, and generative models are transforming the industry. Enroll in advanced certification courses at Emancipation Edutech Pvt. Ltd., Lalpur, Ranchi — where you’ll get access to the latest tools and trends like Python, Machine Learning, Power BI, and Deep Learning. With expert trainers, project-based learning, and placement guidance, Emancipation Edutech ensures every student is industry-ready and confident to showcase their portfolio. 7. Make It Professional and Accessible Finally, make your portfolio clean, structured, and visually appealing. Use platforms like GitHub Pages or a simple website to organize projects neatly. Add a professional bio, links to LinkedIn, and contact details. A well-presented portfolio often leaves a stronger impression than even a long resume. Conclusion A powerful Data Science portfolio is your ticket to a high-growth career in 2025 and beyond. It shows what you can do, not just what you know. By learning from experts and working on live projects at Emancipation Edutech Pvt. Ltd., Lalpur, Ranchi, you can build a portfolio that attracts recruiters and opens doors to exciting opportunities in Data Science, AI, and Analytics. Your skills are your brand — start building your Data Science portfolio today! 📍 Emancipation Edutech Pvt. Ltd., Lalpur, RanchiCourses Offered: Python | Data Science | Machine Learning | Power BI | AI | Web Development📞 Contact: 9835131568🌐 Visit: emancipation.co.in
How to Build a Data Science Portfolio That Gets You Hired Read More »